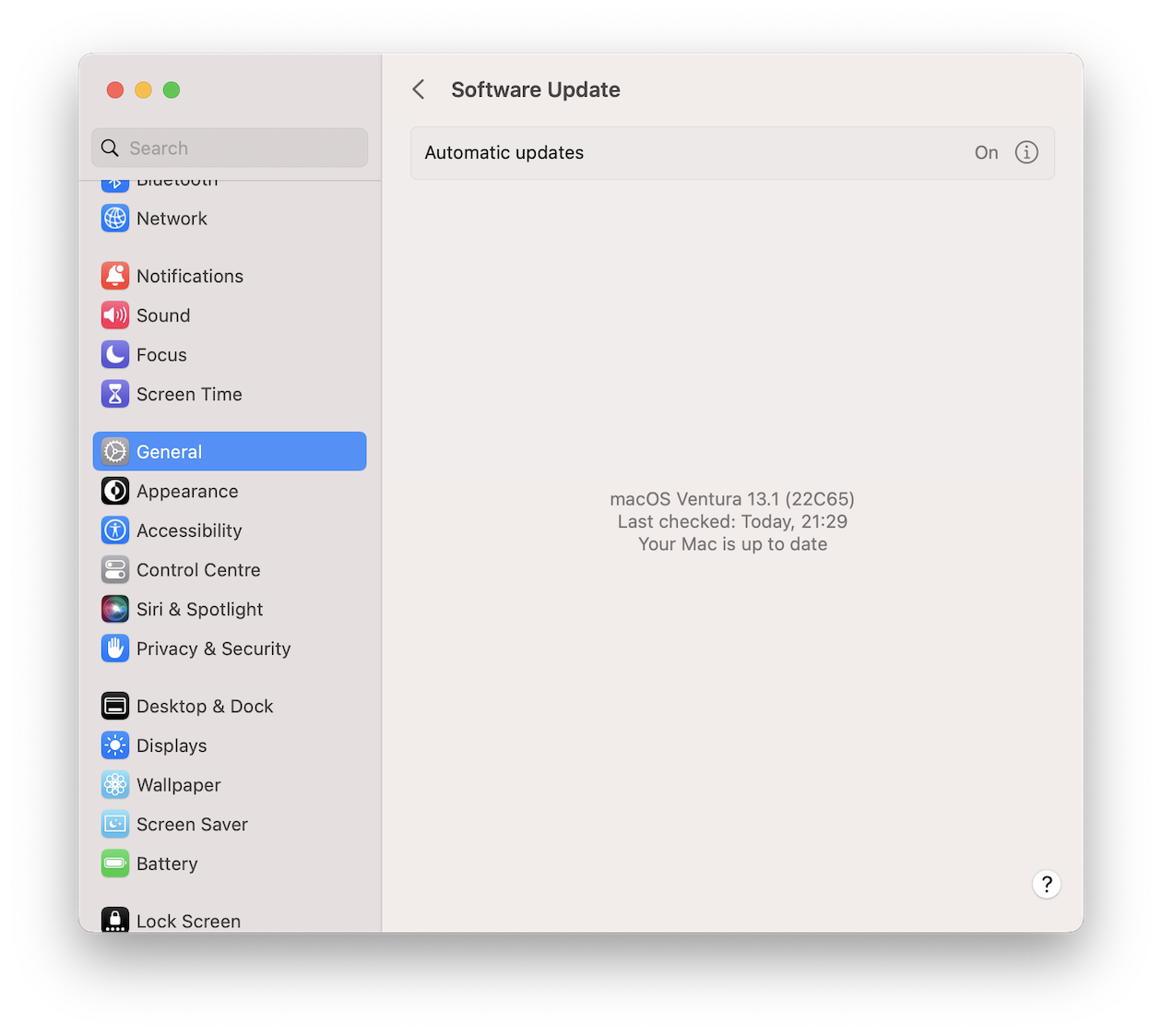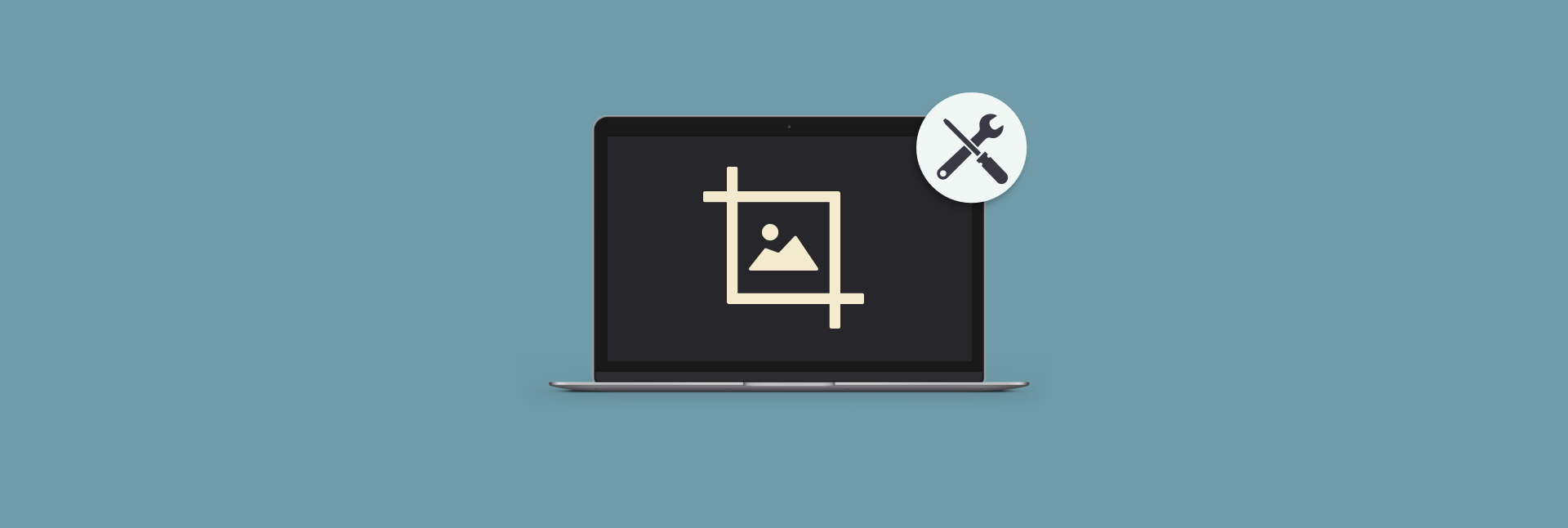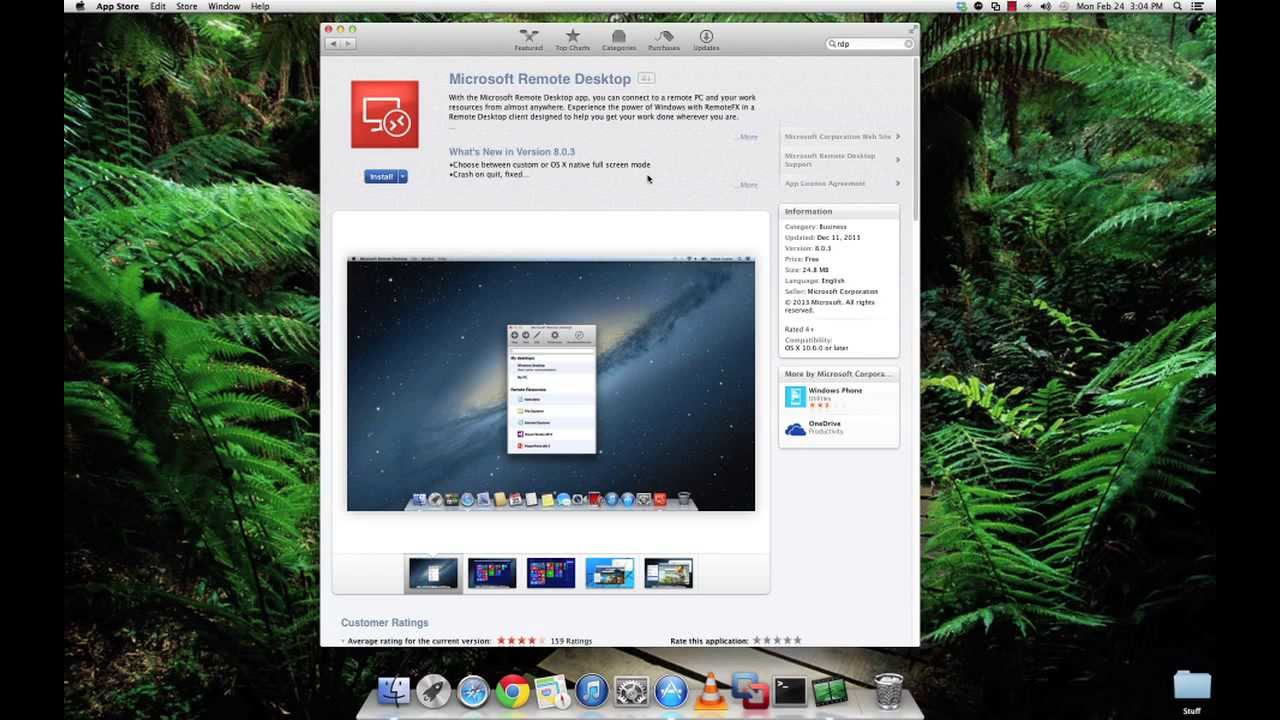Ever tried logging into your remote IoT device on your Mac and ended up scratching your head because it just wouldn’t work? Yeah, that’s frustrating AF. Whether you’re a tech enthusiast, a hobbyist, or someone managing smart devices, this issue can throw a wrench into your day. But don’t worry—this guide is here to help you troubleshoot and fix the problem in no time!
IoT (Internet of Things) devices have revolutionized the way we interact with technology. From smart thermostats to security cameras, these gadgets make life easier and more efficient. But when your remote IoT device login on Mac isn’t cooperating, it can feel like you’ve stepped back into the Stone Age.
Let’s dive into why this issue might be happening and, more importantly, how to get things running smoothly again. Trust me, by the end of this article, you’ll be a pro at troubleshooting this pesky problem!
Read also:Unlock The Secrets Of Teenxy Your Ultimate Guide
Table of Contents
- Understanding the Problem
- Common Causes of Remote IoT Login Issues
- Step-by-Step Troubleshooting Guide
- Network Configuration
- Software and Driver Updates
- Firewall and Security Settings
- Mac-Specific Settings
- IoT Device Configuration
- Advanced Troubleshooting Techniques
- Preventing Future Issues
Understanding the Problem
When your remote IoT device login on Mac isn’t working, it’s usually due to a combination of factors. It could be something as simple as a misconfigured network setting or as complex as a software bug. The first step is understanding the scope of the issue.
Here’s the deal: your Mac needs to communicate with the IoT device over the internet or a local network. If any part of this communication chain breaks, you’re gonna have problems. Whether it’s the device itself, your Mac, or the network in between, pinpointing the root cause is key.
What Happens When It Doesn’t Work?
If your remote IoT device login isn’t functioning, you might experience:
- Connection timeouts when trying to access the device.
- Error messages like “Device not found” or “Unauthorized access.”
- Slow or inconsistent performance when interacting with the device.
Now that we’ve outlined the symptoms, let’s dive into what might be causing them.
Common Causes of Remote IoT Login Issues
Before we get into the nitty-gritty of troubleshooting, it’s important to understand the common culprits behind this issue. Here are some of the most frequent reasons why your remote IoT device login on Mac might not be working:
1. Network Connectivity Problems
Your Mac and IoT device need a stable internet connection to communicate. If either device is experiencing network issues, the login process will fail.
Read also:Katie Thurston The Woman Who Stole Hearts On The Bachelor
2. Outdated Software or Drivers
Software updates are crucial for maintaining compatibility between your Mac and IoT devices. If your Mac or device software is outdated, it could lead to login failures.
3. Firewall or Security Settings
Firewalls and security software can sometimes block connections to IoT devices. While these tools are essential for protecting your system, they can also cause unintended issues.
Step-by-Step Troubleshooting Guide
Now that we’ve identified the potential causes, let’s walk through a step-by-step guide to fixing the issue. Buckle up, because we’re about to get technical!
Step 1: Check Your Internet Connection
First things first, make sure both your Mac and IoT device are connected to the internet. You can test this by pinging a website from your Mac:
- Open Terminal on your Mac.
- Type
ping google.comand hit Enter. - Look for responses with low latency. If you don’t get any responses, your internet connection might be the problem.
Step 2: Verify Device Connectivity
Next, ensure that your IoT device is online and reachable. Most IoT devices have a status indicator or an app that shows their connection status. If the device isn’t connected, try restarting it or resetting its network settings.
Step 3: Check Login Credentials
Double-check that you’re using the correct username and password to log in. It’s easy to mistype these, especially if you’re accessing the device remotely. If you’re unsure, reset the credentials through the device’s admin panel.
Network Configuration
Network settings play a huge role in whether your remote IoT device login on Mac works. Let’s take a closer look at how to configure your network for optimal performance.
Static IP vs. DHCP
One common issue is IP address conflicts. If your IoT device is set to use DHCP (dynamic IP assignment), it might occasionally get a new IP address, making it harder to connect. Switching to a static IP can solve this problem.
Port Forwarding
If you’re accessing your IoT device from outside your local network, you’ll need to configure port forwarding on your router. This allows incoming connections to reach the device. Here’s how to do it:
- Log in to your router’s admin panel.
- Find the port forwarding section.
- Set up a rule to forward the necessary ports to your IoT device’s IP address.
Software and Driver Updates
Keeping your software up to date is essential for maintaining compatibility and security. Here’s how to ensure everything is current:
Update Your Mac
Make sure your Mac is running the latest version of macOS. Go to System Preferences > Software Update to check for updates.
Update Your IoT Device Firmware
Check the manufacturer’s website for firmware updates for your IoT device. Many devices have built-in update mechanisms, but sometimes you’ll need to download and install the update manually.
Firewall and Security Settings
Firewalls and security software can sometimes block legitimate connections. Here’s how to ensure they’re not interfering with your remote IoT device login on Mac:
Temporarily Disable the Firewall
Try temporarily disabling your Mac’s firewall to see if it resolves the issue. If it does, you’ll need to configure the firewall to allow connections to your IoT device.
Whitelist the IoT Device
If disabling the firewall works, add the IoT device’s IP address to the whitelist. This allows the device to bypass the firewall without compromising your system’s security.
Mac-Specific Settings
Your Mac has its own set of settings that can affect IoT device connectivity. Let’s explore some key areas:
Network Preferences
Go to System Preferences > Network to ensure your Mac is configured correctly. Check that your Wi-Fi or Ethernet connection is active and has a valid IP address.
Sharing and Remote Management
If you’re using remote management tools, ensure they’re properly configured. Go to System Preferences > Sharing and enable the necessary services.
IoT Device Configuration
Finally, let’s take a look at the IoT device itself. Proper configuration is critical for ensuring smooth communication with your Mac.
Device Settings
Check the device’s settings for any misconfigurations. Ensure that it’s set to allow remote access and that its network settings are correct.
Reset the Device
If all else fails, resetting the device to its factory settings can sometimes resolve persistent issues. Be sure to back up any important data before doing this.
Advanced Troubleshooting Techniques
For those who want to dive even deeper, here are some advanced techniques to try:
Use Wireshark for Network Analysis
Wireshark is a powerful tool for analyzing network traffic. You can use it to monitor the communication between your Mac and IoT device and identify any issues.
Check Logs for Errors
Both your Mac and IoT device likely have log files that record errors and other important information. Check these logs for clues about what might be causing the problem.
Preventing Future Issues
Once you’ve fixed the issue, it’s important to take steps to prevent it from happening again. Here are some tips:
- Regularly update your software and firmware.
- Monitor your network for unusual activity.
- Document your device configurations for easy reference.
Stay Proactive
By staying on top of maintenance and monitoring, you can avoid many of the issues that plague remote IoT device logins. It’s all about being proactive and keeping your systems in top shape.
And there you have it—a comprehensive guide to fixing your remote IoT device login on Mac. Whether it’s a network issue, outdated software, or misconfigured settings, this article has you covered.
Kesimpulan
Fixing a remote IoT device login on Mac that isn’t working can seem daunting, but with the right approach, it’s totally doable. Start by identifying the root cause, then work through the troubleshooting steps outlined in this guide. Remember to keep your systems updated and monitor for potential issues to prevent future headaches.
So, what are you waiting for? Put these tips into action and get your IoT devices up and running smoothly. And don’t forget to share this article with anyone else who might be struggling with the same issue. Together, we can make the world of IoT a little less frustrating!