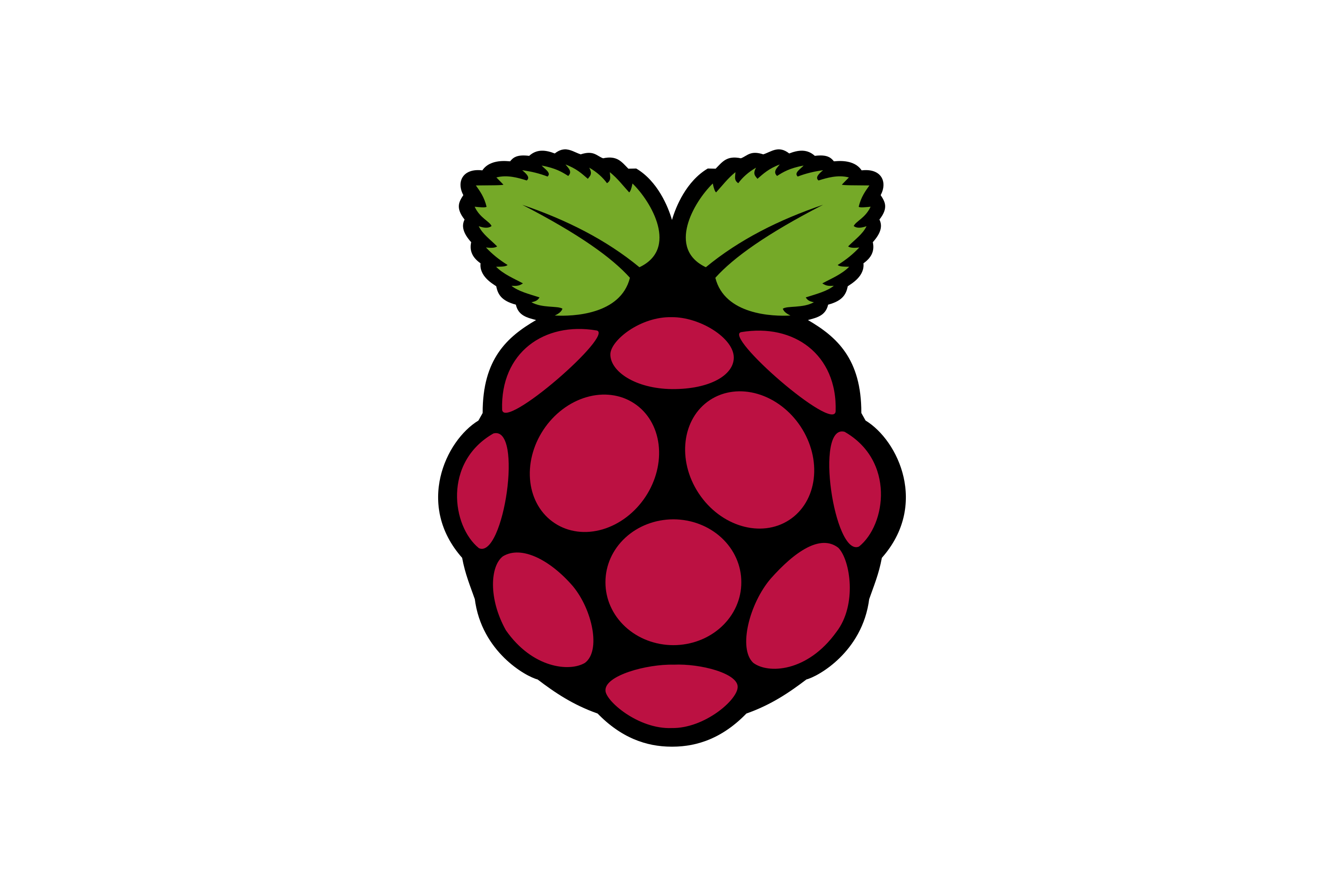Hey there, tech enthusiasts! If you're looking to dive into the world of IoT and want to set up an SSH remote connection to your Raspberry Pi without breaking the bank, you're in the right place. We'll guide you step by step on how to get this done on Windows, with free tools and software that won't cost you a dime. Whether you're a hobbyist or a seasoned pro, this guide will help you harness the full potential of your Raspberry Pi.
Imagine having the ability to control devices remotely, monitor sensors, or even automate your home—all from the comfort of your Windows PC. Sounds cool, right? Well, with SSH (Secure Shell), you can do just that. It's like having a secret tunnel into your Raspberry Pi, allowing you to manage it without needing physical access.
Now, if you're wondering why we're focusing on SSH remote IoT device Raspberry Pi free download Windows, it's because this setup is not only cost-effective but also incredibly versatile. Plus, who doesn't love free software? Let's dive in and explore how you can get started with this powerful combination.
Read also:Dean Wade The Rising Star In The Nba Landscape
What is SSH and Why Should You Care?
First things first, let's break down what SSH actually is. SSH stands for Secure Shell, and it's a protocol that allows you to securely connect to another computer or device over a network. Think of it as a secure line of communication between your Windows PC and your Raspberry Pi.
Here are some key benefits of using SSH:
- Security: SSH encrypts all data transmitted between your devices, ensuring that your information stays safe from prying eyes.
- Flexibility: You can execute commands, transfer files, and even set up secure tunnels for web traffic—all from a remote location.
- Cost-Effective: Most SSH clients and servers are free, making it an excellent choice for hobbyists and professionals alike.
So, whether you're setting up a home automation system or managing a fleet of IoT devices, SSH is your go-to tool for remote access.
Why Raspberry Pi for IoT Projects?
The Raspberry Pi has become the go-to device for hobbyists and professionals alike when it comes to IoT projects. But why is that? Let's take a look at what makes the Raspberry Pi such a powerful platform:
Key Features of Raspberry Pi
- Compact Size: The Raspberry Pi is small enough to fit into almost any project, making it perfect for IoT applications where space is limited.
- Cost-Effective: With prices starting at just $35, the Raspberry Pi offers incredible value for money.
- Versatile: From home automation to weather stations, the Raspberry Pi can handle a wide range of IoT applications.
When combined with SSH, the Raspberry Pi becomes an even more powerful tool, allowing you to manage and control your devices remotely with ease.
Setting Up SSH on Your Raspberry Pi
Now that you understand the basics of SSH and why the Raspberry Pi is perfect for IoT projects, let's dive into the setup process. Don't worry; it's easier than you think.
Read also:Mastering Remote Iot Device Ssh On Android The Ultimate Guide
Step 1: Enable SSH on Your Raspberry Pi
The first step is to enable SSH on your Raspberry Pi. Here's how you can do it:
- Boot up your Raspberry Pi and log in to the desktop environment.
- Open the terminal and type the following command: sudo raspi-config
- Navigate to "Interfacing Options" and select "SSH".
- Choose "Yes" to enable SSH and then reboot your Raspberry Pi.
That's it! SSH is now enabled on your Raspberry Pi.
Step 2: Find Your Raspberry Pi's IP Address
To connect to your Raspberry Pi remotely, you'll need to know its IP address. Here's how you can find it:
- Open the terminal on your Raspberry Pi.
- Type the command: ifconfig
- Look for the "inet" address under the "wlan0" or "eth0" section. This is your Raspberry Pi's IP address.
Make sure to note this down, as you'll need it in the next step.
Connecting to Your Raspberry Pi from Windows
Now that SSH is enabled and you have your Raspberry Pi's IP address, it's time to connect to it from your Windows PC. Here's how you can do it:
Step 1: Download PuTTY
PuTTY is a free and open-source SSH client that works perfectly on Windows. Here's how you can download and install it:
- Visit the official PuTTY website and download the installer.
- Run the installer and follow the on-screen instructions to complete the installation.
Once installed, you're ready to move on to the next step.
Step 2: Connect to Your Raspberry Pi
With PuTTY installed, connecting to your Raspberry Pi is a breeze. Here's what you need to do:
- Open PuTTY and enter your Raspberry Pi's IP address in the "Host Name" field.
- Select "SSH" as the connection type.
- Click "Open" to establish the connection.
You'll be prompted to enter your Raspberry Pi's username and password. The default credentials are usually "pi" for the username and "raspberry" for the password, but make sure to change these for security reasons.
Troubleshooting Common Issues
Even with the best-laid plans, things can sometimes go wrong. Here are some common issues you might encounter and how to fix them:
Issue 1: Unable to Connect
If you're unable to connect to your Raspberry Pi, double-check the following:
- Ensure that SSH is enabled on your Raspberry Pi.
- Verify that the IP address you're using is correct.
- Make sure both devices are on the same network.
If everything checks out and you're still having issues, try rebooting both your Raspberry Pi and your router.
Issue 2: Permission Denied
If you're getting a "permission denied" error, it usually means that the username or password you're using is incorrect. Double-check your credentials and make sure they match what's set on your Raspberry Pi.
Advanced Tips for SSH Remote IoT Device Raspberry Pi
Once you've got the basics down, you can start exploring more advanced features of SSH. Here are a few tips to take your setup to the next level:
Tip 1: Set Up Key-Based Authentication
Using key-based authentication instead of passwords adds an extra layer of security to your SSH connection. Here's how you can set it up:
- Generate an SSH key pair on your Windows PC using PuTTYgen.
- Copy the public key to your Raspberry Pi by editing the authorized_keys file.
- Disable password authentication on your Raspberry Pi to ensure only key-based authentication is allowed.
This setup ensures that only authorized devices can connect to your Raspberry Pi.
Tip 2: Use SSH Tunnels for Secure Communication
SSH tunnels allow you to securely transmit data between your devices. This is especially useful if you're working with sensitive information. Here's how you can set up an SSH tunnel:
- Open PuTTY and navigate to the "Tunnels" section under "Connection" -> "SSH".
- Enter the source port and destination address for your tunnel.
- Save the session and connect to your Raspberry Pi as usual.
Your data will now be transmitted securely through the SSH tunnel.
Exploring IoT Applications with Raspberry Pi
Now that you've got SSH up and running, it's time to explore some exciting IoT applications you can build with your Raspberry Pi:
Project 1: Home Automation System
With your Raspberry Pi and SSH, you can create a home automation system that allows you to control lights, appliances, and even your thermostat remotely. Imagine being able to turn off the lights or adjust the temperature from your phone—pretty cool, right?
Project 2: Weather Station
Set up a weather station using your Raspberry Pi and a few sensors. With SSH, you can monitor temperature, humidity, and other environmental data from anywhere in the world. This project is perfect for weather enthusiasts or anyone looking to keep an eye on their local climate.
Conclusion
In conclusion, setting up an SSH remote IoT device Raspberry Pi free download Windows is a powerful way to take your tech projects to the next level. Whether you're a hobbyist or a professional, this setup offers endless possibilities for innovation and creativity.
So, what are you waiting for? Grab your Raspberry Pi, download PuTTY, and start exploring the world of IoT today. And don't forget to share your projects with us in the comments below—we'd love to see what you come up with!
Table of Contents