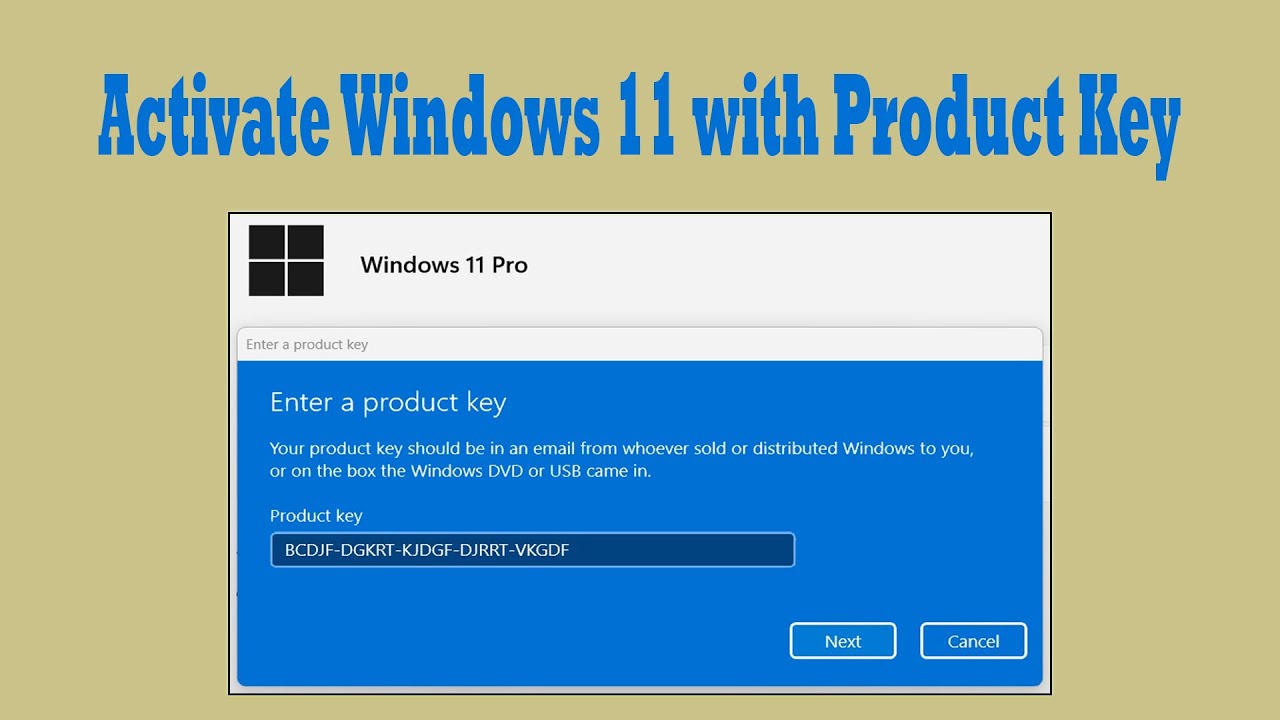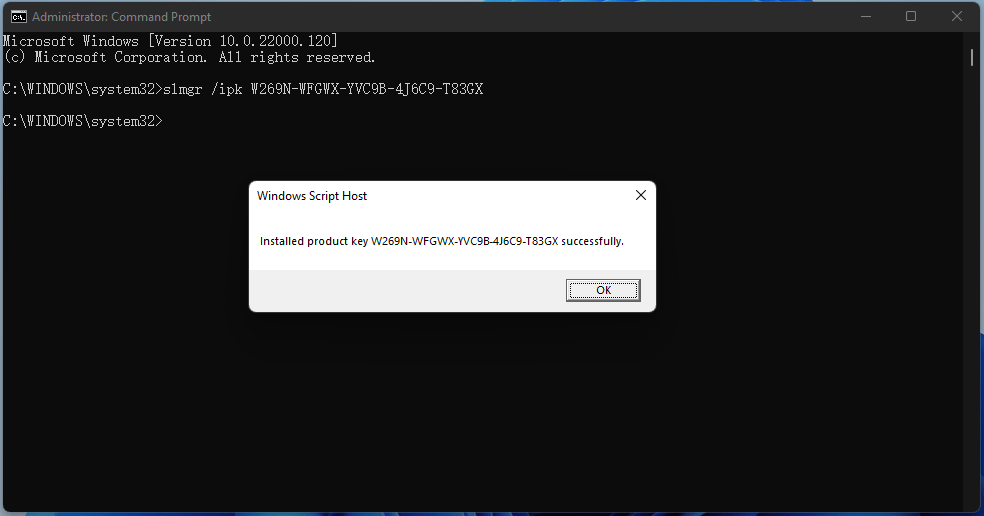So, you’ve finally upgraded to Windows 11 Home, and now you’re wondering how to activate it using CMD. Well, you’re in the right place, my friend. Activating Windows 11 Home via CMD isn’t as complicated as it sounds, but it does require a bit of know-how. In this guide, we’ll walk you through every step, ensuring you don’t miss a thing. Whether you’re a tech enthusiast or just someone trying to keep their system legit, we’ve got your back.
Let’s face it, Windows 11 has been making waves ever since its release. From its sleek interface to its improved performance, it’s clear why so many people are jumping on the bandwagon. But hey, before you can fully enjoy all those fancy features, you need to activate your copy. And if you’re looking for a straightforward method, CMD (Command Prompt) is your go-to tool.
Now, I know what you might be thinking—“Isn’t this going to be super techy and confusing?” Not at all! We’ll break it down step by step, so even if you’re not a tech wizard, you’ll still be able to activate Windows 11 Home like a pro. So, grab your favorite drink, sit back, and let’s dive in!
Read also:Unveiling The Secrets Of Juq 114 A Comprehensive Guide
Table of Contents
Introduction: Why Activation Matters
Understanding CMD and Its Role in Activation
Pre-Activation Checklist: Are You Ready?
Step-by-Step Guide to Activate Windows 11 Home CMD
Common Issues and How to Fix Them
Tips and Tricks for Smoother Activation
Read also:Is Lester Holt Ill The Real Story Behind The Rumors
Security Concerns: Is CMD Activation Safe?
Alternatives to CMD Activation
FAQ: Frequently Asked Questions
Conclusion: Wrapping It All Up
Why Activation Matters
Alright, let’s get one thing straight—activating your Windows 11 Home isn’t just about ticking a box. It’s about securing your system, ensuring optimal performance, and unlocking all the features Microsoft has to offer. An unactivated copy of Windows might work, but it’ll come with limitations that can frustrate even the most patient users.
For starters, you’ll constantly be reminded to activate your system, which can be annoying after a while. Plus, certain functionalities, like updating or customizing your desktop, might not work properly. So, yeah, activation isn’t optional—it’s essential. And using CMD for activation? That’s like having a secret weapon in your tech arsenal.
Here’s the deal: CMD isn’t just some random tool. It’s a powerful command-line interface that lets you interact directly with your system. By leveraging CMD for activation, you’re taking control of your Windows experience and ensuring everything runs smoothly. Now, who wouldn’t want that?
Understanding CMD and Its Role in Activation
So, what exactly is CMD, and why should you care? Think of CMD as your system’s backstage pass. It’s a tool that allows you to execute commands and perform tasks that aren’t always accessible through the graphical user interface (GUI). When it comes to activating Windows 11 Home, CMD is like your personal assistant, handling all the heavy lifting for you.
Why CMD is Preferred for Activation
- Efficiency: CMD can activate your system in a matter of seconds, saving you time and effort.
- Control: Unlike other methods, CMD gives you more control over the activation process.
- Reliability: As long as you follow the steps correctly, CMD activation is one of the most reliable methods out there.
Now, before you dive headfirst into CMD activation, there are a few things you need to know. First, you’ll need administrative privileges to run CMD commands. Second, make sure your system meets all the requirements for activation. And lastly, double-check your product key—it’s like the golden ticket to unlocking your Windows experience.
Pre-Activation Checklist: Are You Ready?
Before we jump into the activation process, let’s make sure you’re fully prepared. Skipping this step could lead to unnecessary headaches down the line. Here’s a quick checklist to ensure everything’s in order:
- Verify your Windows version: Make sure you’re running Windows 11 Home. You can check this by typing “winver” in the search bar.
- Ensure your product key is valid: Without a valid key, activation won’t work. If you’re unsure where to find your key, check your purchase confirmation email or the packaging of your Windows copy.
- Run Windows Update: Keeping your system updated is crucial for a smooth activation process. Head to Settings > Update & Security > Windows Update and make sure everything’s up to date.
- Backup your data: Just in case something goes wrong (which rarely happens), it’s always a good idea to backup your important files.
Once you’ve ticked off all these boxes, you’re ready to proceed. Trust me, taking the time to prepare will save you a lot of hassle later on.
Step-by-Step Guide to Activate Windows 11 Home CMD
Alright, let’s get down to business. Here’s a step-by-step guide to activating Windows 11 Home using CMD:
Step 1: Open Command Prompt as Administrator
First things first, you need to open CMD with admin rights. Here’s how:
- Press the Windows key and type “cmd” in the search bar.
- Right-click on “Command Prompt” and select “Run as administrator.”
Step 2: Enter the Activation Command
Now that you’ve got CMD open, it’s time to enter the activation command. Here’s what you need to do:
- Type the following command and press Enter:
slmgr /ipk [your-product-key] - Replace [your-product-key] with your actual Windows 11 Home product key.
Step 3: Activate Your System
The final step is to activate your system. Use this command:
- Type
slmgr /atoand press Enter. - Wait a few seconds, and voila! Your system should now be activated.
And there you have it—a simple, straightforward method to activate Windows 11 Home using CMD. Wasn’t that easy?
Common Issues and How to Fix Them
Even the best-laid plans can sometimes hit a snag. If you encounter any issues during the activation process, don’t panic. Here are some common problems and how to fix them:
- Error 0x80070005: This usually happens due to insufficient admin rights. Make sure you’re running CMD as an administrator.
- Invalid Product Key: Double-check your product key for any typos. If it’s still not working, contact Microsoft support for assistance.
- Activation Failed: If activation fails repeatedly, try restarting your system and running the commands again. If the issue persists, consider reinstalling Windows.
Remember, troubleshooting is all about patience and persistence. Keep trying until you get it right, and don’t hesitate to seek help if you’re stuck.
Tips and Tricks for Smoother Activation
Want to make the activation process even smoother? Here are some tips and tricks to keep in mind:
- Use a stable internet connection: Activation requires an internet connection, so make sure yours is reliable.
- Disable antivirus temporarily: Sometimes, antivirus software can interfere with the activation process. Temporarily disable it if needed.
- Keep your system updated: Regular updates ensure compatibility and reduce the chances of activation issues.
These small tweaks can make a big difference, so don’t overlook them. Trust me, they’ll save you a lot of time and frustration.
Security Concerns: Is CMD Activation Safe?
Now, let’s talk about security. Is using CMD for activation safe? The short answer is yes—as long as you follow the steps correctly and use a legitimate product key. However, there are a few things to watch out for:
- Avoid downloading third-party tools or software that claim to activate Windows. These can be malicious and harm your system.
- Never share your product key with anyone. It’s like the password to your system—keep it private.
- Always verify the source of any information or commands you use. Stick to trusted sources like Microsoft’s official website.
By staying vigilant and following best practices, you can ensure a secure and hassle-free activation process.
Alternatives to CMD Activation
While CMD is a fantastic tool for activation, it’s not the only option. Here are a few alternatives you might want to consider:
- Activation through Settings: Go to Settings > Update & Security > Activation and follow the prompts.
- Phone Activation: If online activation fails, you can call Microsoft’s activation hotline for assistance.
- Third-Party Tools: Be cautious with these, but some legitimate tools can simplify the activation process.
Ultimately, the method you choose depends on your preferences and comfort level. Just make sure you’re using a reliable and secure method.
FAQ: Frequently Asked Questions
Got questions? Here are some common queries about activating Windows 11 Home via CMD:
Q: Can I activate Windows 11 Home without a product key?
A: Unfortunately, no. A valid product key is required for activation.
Q: What happens if I don’t activate Windows 11 Home?
A: You’ll face limitations, such as constant activation reminders and restricted access to certain features.
Q: Is CMD activation free?
A: Yes, CMD activation doesn’t cost anything beyond the initial purchase of your Windows license.
Conclusion: Wrapping It All Up
Activating Windows 11 Home using CMD is a straightforward and effective way to ensure your system is fully functional and secure. By following the steps outlined in this guide, you can activate your system in no time and enjoy all the benefits Windows 11 has to offer.
Remember, preparation is key. Make sure you have your product key ready, run the necessary updates, and follow the commands carefully. And if you encounter any issues, don’t hesitate to seek help or try alternative methods.
So, what are you waiting for? Activate your Windows 11 Home today and take your computing experience to the next level. Don’t forget to share this guide with your friends and leave a comment below if you have any questions or feedback. Happy activating!