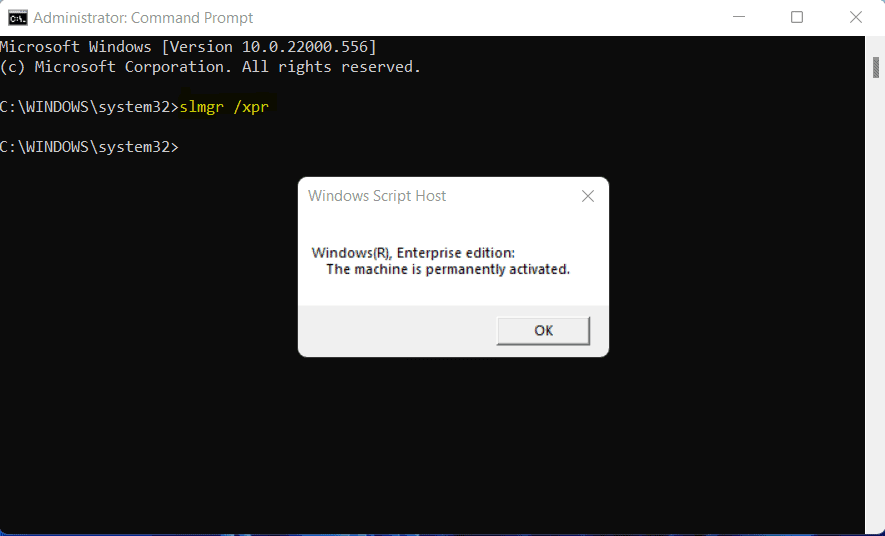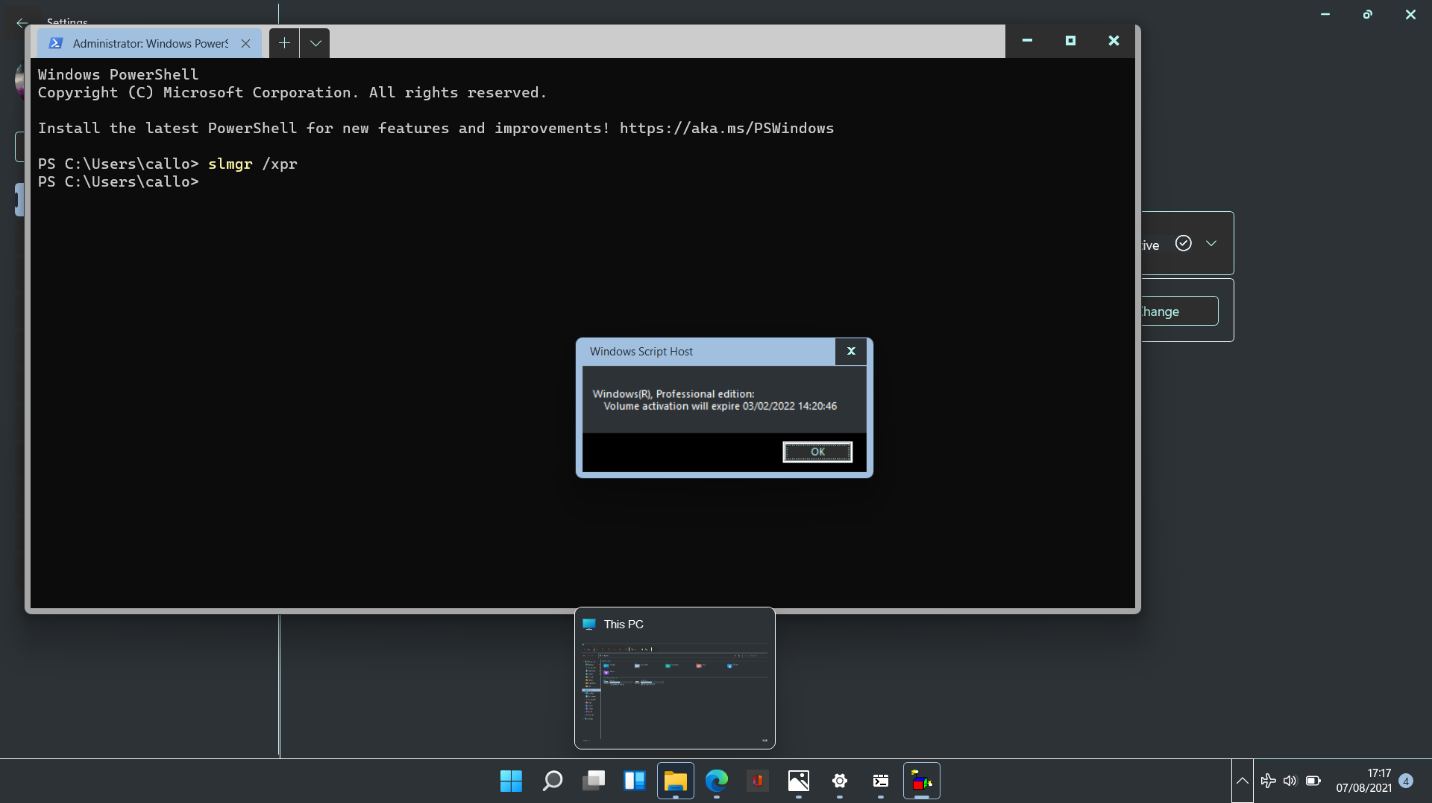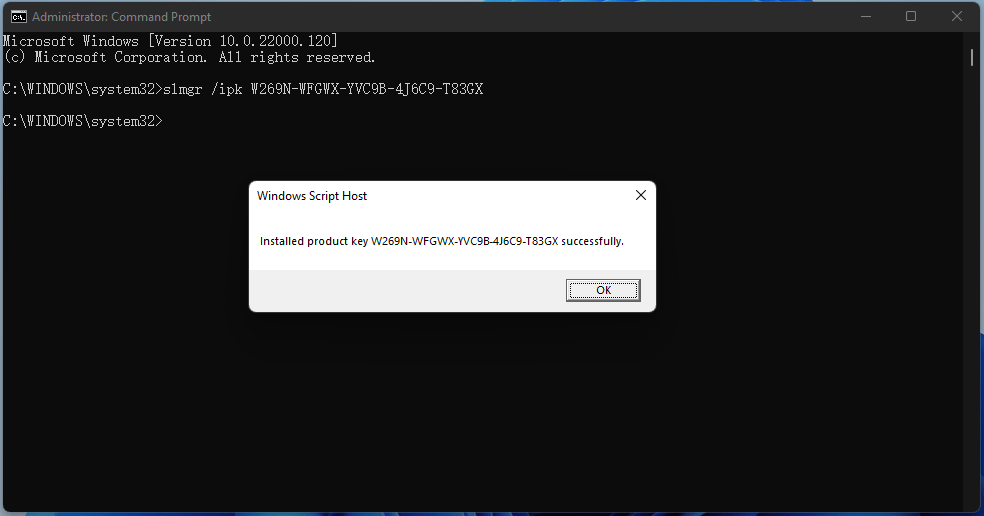Listen up, folks! If you're stuck trying to activate Windows 11 through CMD, you're in the right place. This guide is going to break it down step by step so you can get your system up and running smoothly. We’re diving deep into the process, so even if you’re a total beginner, you’ll be able to follow along without any stress. And hey, don’t worry if you’re not a tech wizard—this is going to be simple and straightforward.
Now, let’s face it, activating Windows 11 isn’t always as easy as clicking a button. Sometimes, life throws you a curveball, and you find yourself needing to use Command Prompt—or CMD for short—to get the job done. Whether you’re dealing with an expired trial or a missing product key, this method can save the day. Stick with me, and we’ll make sure your Windows 11 is fully activated in no time.
Before we dive into the nitty-gritty, let’s talk about why activation matters. An activated copy of Windows 11 gives you access to all the cool features, regular updates, and enhanced security. Plus, who doesn’t love that warm feeling of knowing your system is legit? So, let’s roll up our sleeves and get started on activating Windows 11 via CMD. Trust me, it’s easier than you think.
Read also:Billie Eilish The Rise Of A Generations Voice
Table of Contents
Why Should You Activate Windows 11?
Step-by-Step Activation Process
Common Activation Errors and Fixes
Alternative Activation Methods
Read also:Final Jeopardy Today Your Ultimate Guide To The Showstopper Round
Security Concerns When Activating
Windows 11 Features After Activation
Final Thoughts and Call to Action
Why Should You Activate Windows 11?
Alright, here’s the deal: activating Windows 11 isn’t just about avoiding those annoying reminders or watermarks. It’s about getting the full experience that Microsoft has to offer. When your copy of Windows 11 is activated, you unlock access to regular security updates, driver support, and all the latest features. Plus, it ensures your system is legit and protected from potential threats.
Without activation, you might run into issues like limited functionality, reduced performance, and even restricted access to certain apps. Imagine trying to download software or run programs, only to find out they don’t work because your system isn’t fully licensed. Trust me, it’s not a fun situation to be in.
So, whether you’re using Windows 11 for work, school, or just personal use, activation is a must. And if CMD is the way to go, we’ve got you covered with the details below.
Understanding CMD Basics
Command Prompt, or CMD, is like the secret weapon of tech enthusiasts. It’s a powerful tool that lets you interact with your system using commands instead of clicking buttons. While it might seem intimidating at first, once you get the hang of it, it’s super easy to use.
What Can CMD Do?
Here’s a quick rundown of what CMD can do for you:
- Activate your Windows 11 installation
- Run system diagnostics
- Fix common issues
- Manage files and folders
- Perform advanced troubleshooting
Think of CMD as your personal assistant for all things technical. With the right commands, you can solve problems, optimize performance, and even automate tasks. And the best part? It’s already built into your system, so you don’t need to install anything extra.
Step-by-Step Activation Process
Ready to activate Windows 11 using CMD? Here’s a step-by-step guide to help you through the process:
- Open Command Prompt as Administrator. You can do this by searching for “CMD” in the Start menu, right-clicking it, and selecting “Run as Administrator.”
- Type the following command and hit Enter:
slmgr /dlv. This will display detailed information about your Windows activation status. - Next, type
slmgr /ipk [product key], replacing [product key] with your actual product key. Make sure you enter it correctly to avoid errors. - Once the product key is installed, type
slmgr /atoto activate your Windows 11 installation.
That’s it! If everything goes smoothly, you should see a confirmation message letting you know that your system is now activated. If you encounter any issues, don’t worry—we’ll cover troubleshooting tips later on.
Finding Your Product Key
One of the most common roadblocks people face when activating Windows 11 via CMD is not having their product key handy. Don’t panic if you can’t remember it. Here are a few ways to track it down:
- Check your purchase email or receipt for the product key.
- Look for a sticker on your computer or laptop, especially if it came pre-installed with Windows.
- Use third-party software like ProduKey or Magical Jelly Bean Key Finder to retrieve your key from the system.
Remember, the product key is crucial for activation, so make sure you have it before proceeding. If you’ve lost your key and need a replacement, you can contact Microsoft support for assistance.
Common Activation Errors and Fixes
Even with the best-laid plans, things can go wrong sometimes. Here are some common activation errors you might encounter and how to fix them:
Error 0xC004F074
This error usually occurs when the product key you entered is invalid or doesn’t match your version of Windows. Double-check the key and try again. If the issue persists, contact Microsoft support for further assistance.
Error 0x80070005
This error is often related to permission issues. Make sure you’re running CMD as Administrator and try the activation process again. If the problem continues, you might need to reset your system permissions.
Error 0xC004C003
This one typically happens when your system clock is out of sync. Check your date and time settings and ensure they’re accurate. Once you’ve fixed the clock, retry the activation process.
These are just a few examples, but there are plenty of resources available online if you run into other issues. Don’t hesitate to reach out for help if you’re stuck.
Alternative Activation Methods
While CMD is a reliable way to activate Windows 11, it’s not the only option. Here are a few alternative methods you can try:
Using Settings App
The simplest way to activate Windows 11 is through the Settings app. Just go to Settings > Update & Security > Activation, and follow the prompts to enter your product key.
Using PowerShell
PowerShell is another powerful tool that can help you activate Windows 11. The commands are similar to CMD, but PowerShell offers more advanced features and flexibility.
Microsoft Activation Support
If all else fails, you can always contact Microsoft’s activation support team. They’ll guide you through the process and help resolve any issues you’re facing.
Security Concerns When Activating
Security should always be a top priority when working with sensitive information like product keys. Here are a few tips to keep your data safe:
- Never share your product key with anyone, not even online forums or support teams.
- Use trusted sources for retrieving or purchasing product keys.
- Be cautious of third-party tools claiming to activate Windows for free—they might contain malware or viruses.
Remember, your product key is like a digital fingerprint for your system. Protect it like you would any other important personal information.
Troubleshooting Tips
Even with the best instructions, things can still go sideways. Here are a few troubleshooting tips to help you overcome common issues:
- Make sure your internet connection is stable during the activation process.
- Restart your computer if you encounter persistent errors.
- Run a system scan to check for malware or viruses that might be interfering with the activation process.
If none of these solutions work, don’t hesitate to reach out to Microsoft support or consult online forums for additional help.
Windows 11 Features After Activation
Once your Windows 11 is fully activated, you’ll have access to a wide range of features that make your computing experience smoother and more enjoyable. Here are a few highlights:
- Improved performance and speed
- Enhanced security features like Windows Defender and BitLocker
- Access to the Microsoft Store and all its apps
- Regular updates and patches to keep your system running smoothly
And let’s not forget about the cool new interface and widgets that make Windows 11 a joy to use. With all these features at your fingertips, you’ll wonder why you didn’t activate sooner!
Final Thoughts and Call to Action
Activating Windows 11 via CMD might seem daunting at first, but with the right steps and a little patience, it’s a breeze. Whether you’re dealing with a missing product key or encountering activation errors, this guide has you covered. Remember, activation isn’t just about getting rid of those pesky reminders—it’s about ensuring your system is secure, optimized, and ready to tackle whatever comes your way.
So, what are you waiting for? Grab your product key, fire up CMD, and get that Windows 11 activated. And don’t forget to leave a comment below if you have any questions or need further assistance. Happy computing, folks!