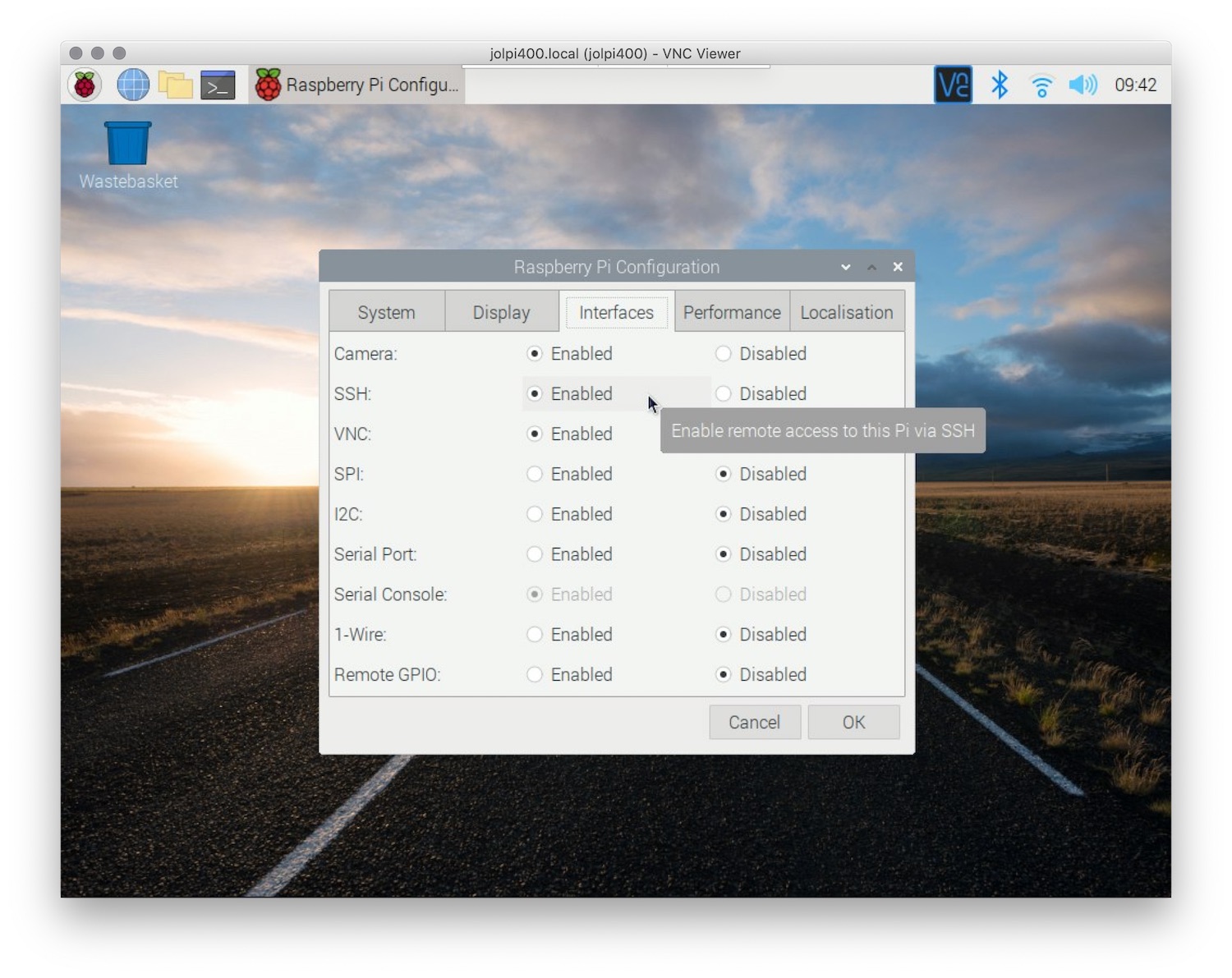Hey there, tech enthusiasts! Welcome to this deep dive into the fascinating world of remote SSH on Raspberry Pi behind a firewall. If you're reading this, chances are you're looking to set up your Raspberry Pi for remote access without exposing it to unnecessary security risks. Remote SSH Raspberry Pi behind firewall can seem like a daunting task, but trust me, by the end of this article, you'll be a pro at it. So, buckle up and let's get started!
Imagine this: You've got your Raspberry Pi running smoothly at home, but you want to access it from anywhere in the world. Sounds cool, right? But wait—your router has a firewall, and you're not exactly sure how to configure everything. Don't worry; that's where SSH comes in. Secure Shell (SSH) is your golden ticket to remote access, and we're going to show you how to make it work seamlessly.
Now, before we dive deeper, let’s set the stage. This guide is packed with practical tips, step-by-step instructions, and some insider tricks to help you master remote SSH on Raspberry Pi. Whether you're a beginner or an advanced user, you'll find something valuable here. So, grab your favorite beverage, and let’s unravel the secrets of remote SSH!
Read also:Remoteiot Platform Ssh Download Android The Ultimate Guide For Secure Remote Access
Understanding SSH and Its Importance
Let's break it down. SSH stands for Secure Shell, and it’s essentially a protocol that allows you to access and manage your Raspberry Pi remotely. It creates a secure, encrypted connection between your computer and the Pi, ensuring that no one can snoop on your activities. Pretty neat, huh? Here's why SSH is such a game-changer:
- Secure communication: All data transmitted via SSH is encrypted.
- Remote control: You can manage your Raspberry Pi from anywhere in the world.
- Flexibility: SSH supports file transfers, command execution, and more.
But here's the catch: If your Raspberry Pi is behind a firewall, setting up remote SSH requires a bit of extra work. That's where this guide comes in. We'll walk you through the entire process, step by step.
Why Firewall Matters in Remote SSH
Firewalls are like digital bouncers—they control who gets in and who doesn’t. When your Raspberry Pi is behind a firewall, it’s protected from unauthorized access, but it also makes remote SSH a bit tricky. Here's the deal:
Most firewalls block incoming connections by default, which means your Raspberry Pi won't accept SSH requests unless you explicitly allow them. But don't panic—we'll show you how to configure your firewall to work with SSH without compromising security.
Firewall Basics: What You Need to Know
Before we proceed, let’s cover some firewall basics:
- Ports: Firewalls control traffic through specific ports. For SSH, the default port is 22.
- Rules: You can create rules to allow or deny specific types of traffic.
- Logging: Most firewalls provide logs that help you monitor incoming and outgoing traffic.
By understanding these concepts, you'll be better equipped to configure your firewall for remote SSH.
Read also:Netaji Subhash College Of Nursing Your Ultimate Guide To Excellence In Healthcare Education
Setting Up SSH on Raspberry Pi
Alright, let’s get our hands dirty. The first step in enabling remote SSH on your Raspberry Pi is, well, enabling SSH. Here's how you do it:
Step 1: Power up your Raspberry Pi and connect it to your local network.
Step 2: Open the Raspberry Pi Configuration tool by typing `sudo raspi-config` in the terminal.
Step 3: Navigate to the "Interfacing Options" menu and select "SSH." Enable it, and you're good to go!
Once SSH is enabled, you can test it locally by typing `ssh pi@localhost` in the terminal. If everything works, you're ready to move on to the next step.
Choosing the Right SSH Client
Now that SSH is enabled on your Raspberry Pi, you'll need an SSH client to connect to it remotely. Here are some popular options:
- Terminal (Mac/Linux): Comes pre-installed on most Unix-based systems.
- PuTTY (Windows): A free and reliable SSH client for Windows users.
- MobaXterm: A powerful alternative for Windows with additional features.
Choose the one that suits your needs, and let’s move on to the next challenge: configuring your router.
Configuring Your Router for Remote SSH
Your router acts as a gateway between your local network and the internet. To enable remote SSH, you'll need to configure port forwarding on your router. Here's how:
Step 1: Log in to your router’s admin panel. Usually, you can do this by typing the router's IP address (e.g., 192.168.1.1) into your browser.
Step 2: Navigate to the "Port Forwarding" section. The exact location may vary depending on your router model.
Step 3: Add a new rule for SSH. Set the external and internal ports to 22 (or a custom port if you prefer).
Step 4: Save your changes and restart the router.
Once your router is configured, you should be able to access your Raspberry Pi from outside your local network. But wait—there's one more step!
Using Dynamic DNS for Easier Access
If your internet service provider assigns a dynamic IP address to your router, you might run into issues when trying to connect to your Raspberry Pi. That's where Dynamic DNS (DDNS) comes in. DDNS services like No-IP or DuckDNS allow you to assign a fixed domain name to your router, making it easier to connect remotely.
Here's how to set up DDNS:
- Sign up for a free DDNS service.
- Install the DDNS client on your Raspberry Pi or router.
- Configure the client to update your domain name automatically.
With DDNS in place, you can access your Raspberry Pi using a simple domain name instead of an IP address.
Securing Your Remote SSH Connection
Security should always be a top priority when setting up remote SSH. Here are some tips to keep your Raspberry Pi safe:
- Change the default SSH port: Instead of using port 22, switch to a less common port to reduce the risk of automated attacks.
- Disable password authentication: Use SSH keys instead of passwords for added security.
- Limit user access: Restrict SSH access to specific users or IP addresses.
- Enable a firewall: Use tools like ufw (Uncomplicated Firewall) to control incoming and outgoing traffic.
By following these best practices, you'll significantly reduce the risk of unauthorized access to your Raspberry Pi.
Using ufw for Firewall Management
Ufw, or Uncomplicated Firewall, is a user-friendly tool for managing firewall rules on Ubuntu and Raspberry Pi OS. Here's how to set it up:
Step 1: Install ufw by typing `sudo apt install ufw` in the terminal.
Step 2: Allow SSH traffic by typing `sudo ufw allow ssh` or `sudo ufw allow
Step 3: Enable ufw with `sudo ufw enable`.
With ufw in place, you can rest assured that your Raspberry Pi is protected from unwanted intrusions.
Downloading Ubuntu for Raspberry Pi
If you're planning to use Ubuntu on your Raspberry Pi, you'll need to download the appropriate image file. Here's how:
Step 1: Visit the official Ubuntu website and navigate to the Raspberry Pi section.
Step 2: Download the latest Ubuntu Server image for Raspberry Pi.
Step 3: Write the image to an SD card using a tool like Etcher or BalenaEtcher.
Once your SD card is ready, insert it into your Raspberry Pi and power it on. Ubuntu will automatically install, and you'll be ready to start configuring SSH.
Customizing Your Ubuntu Installation
Ubuntu offers a lot of flexibility when it comes to customizing your Raspberry Pi. Here are a few things you can do:
- Install additional software: Use the `sudo apt install` command to add packages like Python, Node.js, or Docker.
- Configure networking: Set up static IP addresses or configure Wi-Fi connections.
- Optimize performance: Adjust settings to make the most of your Raspberry Pi's hardware.
With Ubuntu, the possibilities are endless. Experiment and find the setup that works best for you!
Troubleshooting Common SSH Issues
Even with the best planning, things can go wrong. Here are some common SSH issues and how to fix them:
- Connection refused: Check your firewall settings and ensure that the correct port is open.
- Authentication failed: Double-check your SSH keys or password, and make sure the user has permission to log in.
- Timeout errors: Verify that your router and Raspberry Pi are connected to the internet.
If you encounter any of these issues, don't panic. Take a deep breath, review your configuration, and try again.
Seeking Help from the Community
If you're stuck, don't hesitate to reach out to the Raspberry Pi and Ubuntu communities. Platforms like Reddit, Stack Exchange, and the official Raspberry Pi forums are full of helpful users who can assist you with your SSH setup.
Conclusion
And there you have it—a comprehensive guide to setting up remote SSH on Raspberry Pi behind a firewall. By following the steps outlined in this article, you should now be able to access your Raspberry Pi from anywhere in the world securely and efficiently.
Remember, security is key. Always take the necessary precautions to protect your Raspberry Pi from unauthorized access. And if you run into any issues, don't hesitate to seek help from the vibrant Raspberry Pi and Ubuntu communities.
Now, it's your turn! Try setting up remote SSH on your Raspberry Pi and let us know how it goes. Feel free to leave a comment below, share this article with your friends, or explore more of our tech tutorials. Happy tinkering, and see you in the next one!
Table of Contents