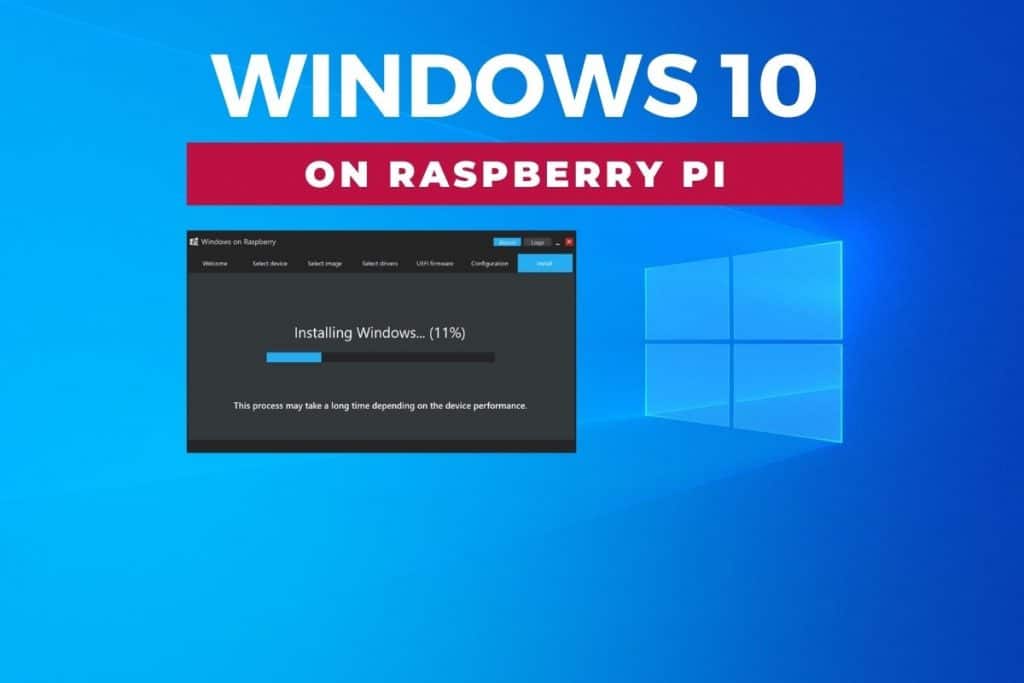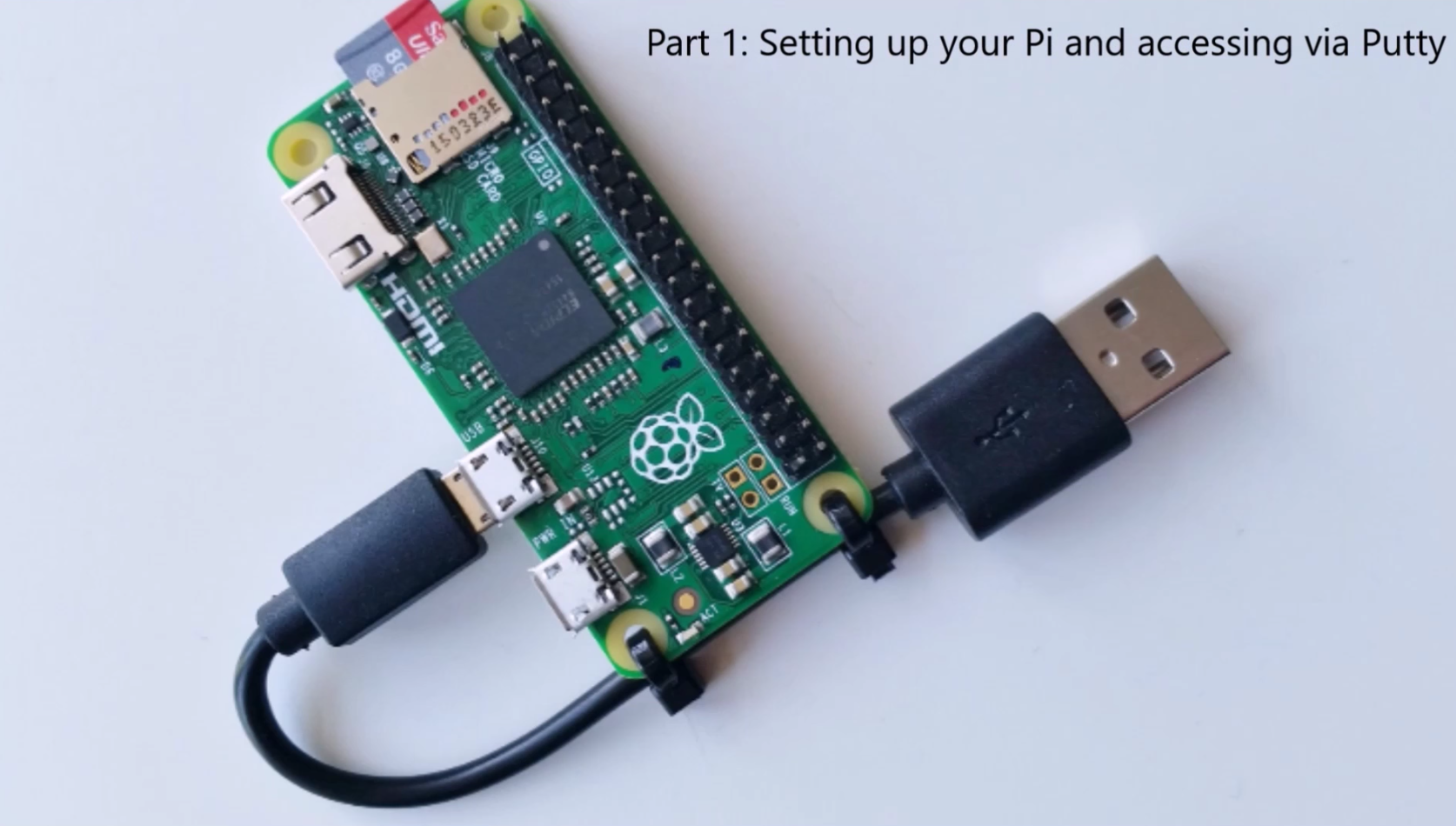Accessing your Raspberry Pi from Windows might sound intimidating, but it’s actually a breeze once you know the drill. Whether you’re a seasoned developer or just starting out, this guide will walk you through everything you need to know. From setting up your Pi to connecting it with your Windows PC, we’ve got all the bases covered. So buckle up, because we’re diving deep into the world of Raspberry Pi and Windows synergy.
Let’s face it—Raspberry Pi has become the go-to device for hobbyists, developers, and tech enthusiasts worldwide. But what happens when you want to access your Pi from a Windows machine? Don’t worry; it’s not as complicated as it seems. In this article, we’ll break down the process step by step, ensuring even a complete noob can follow along.
This isn’t just another tech tutorial. We’re here to make sure you understand the ins and outs of how to access Raspberry Pi from Windows. By the end of this, you’ll be able to connect your Pi like a pro and maybe even impress your friends with your newfound skills. Ready to roll? Let’s dive in!
Read also:Is Simon Cowell Dead Debunking The Rumors And Getting The Facts
Why Access Raspberry Pi from Windows?
Before we get into the nitty-gritty of how to access Raspberry Pi from Windows, let’s talk about why you’d want to do it in the first place. Think of your Raspberry Pi as a mini-computer with endless possibilities. Accessing it from Windows allows you to manage files, run scripts, and control your Pi remotely—all without needing a monitor or keyboard connected to the Pi itself. It’s like having a remote control for your little powerhouse.
Here are some reasons why accessing Raspberry Pi from Windows is a game-changer:
- Remote Management: Control your Pi from anywhere in your house—or even across the globe if you set things up right.
- File Sharing: Transfer files between your Windows PC and Raspberry Pi effortlessly.
- Automation: Run scripts and automate tasks on your Pi without being physically present.
- Learning Opportunity: Understanding how to access Raspberry Pi from Windows teaches you valuable skills in networking and system administration.
Now that you know why it’s worth doing, let’s move on to the fun part—how to actually do it!
Setting Up Your Raspberry Pi
Before you can access Raspberry Pi from Windows, you need to ensure your Pi is up and running. This section will cover the basics of setting up your Raspberry Pi so it’s ready for connection.
What You’ll Need
First things first, here’s a quick checklist of what you’ll need to set up your Raspberry Pi:
- A Raspberry Pi (any model will do)
- A microSD card with Raspberry Pi OS installed
- A power supply compatible with your Pi model
- An Ethernet cable or Wi-Fi connection
- A monitor, keyboard, and mouse (at least initially)
Once you have all these, you’re good to go. Let’s set up your Pi!
Read also:Buddy Ebsen The Iconic Actor Who Left A Lasting Legacy In Hollywood
Installing Raspberry Pi OS
Raspberry Pi OS is the operating system that powers your Pi. If you haven’t installed it yet, follow these steps:
- Download the Raspberry Pi Imager from the official Raspberry Pi website.
- Insert your microSD card into your computer.
- Launch the Raspberry Pi Imager and select the latest version of Raspberry Pi OS.
- Choose your microSD card as the target device.
- Click “Write” to install the OS onto the card.
Once the installation is complete, pop the microSD card into your Raspberry Pi, plug it in, and power it on. You should see the Raspberry Pi OS booting up.
Connecting Raspberry Pi to Your Network
To access Raspberry Pi from Windows, both devices need to be on the same network. Here’s how you can connect your Pi to your home network:
Using Wi-Fi
If your Raspberry Pi model supports Wi-Fi, connecting is a breeze:
- Open the Raspberry Pi desktop environment.
- Click on the network icon in the top-right corner.
- Select your Wi-Fi network from the list and enter the password when prompted.
That’s it! Your Pi should now be connected to your Wi-Fi network.
Using Ethernet
For a more stable connection, especially if you’re planning to transfer large files, use an Ethernet cable:
- Plug one end of the Ethernet cable into your Raspberry Pi.
- Plug the other end into your router or modem.
Your Pi should automatically connect to the network via Ethernet. Easy peasy!
How to Access Raspberry Pi from Windows
Now that your Raspberry Pi is set up and connected to the network, it’s time to access it from your Windows PC. There are several methods to do this, and we’ll cover the most popular ones below.
Method 1: Using SSH
SSH (Secure Shell) is one of the most common ways to access Raspberry Pi from Windows. Here’s how you can enable SSH and connect:
- On your Raspberry Pi, open the terminal.
- Type
sudo raspi-configand press Enter. - Navigate to “Interfacing Options” and select “SSH.”
- Choose “Enable” and exit the configuration tool.
Next, on your Windows PC, download and install an SSH client like PuTTY. Once installed:
- Open PuTTY and enter the IP address of your Raspberry Pi in the “Host Name” field.
- Set the port to 22 and select “SSH” as the connection type.
- Click “Open” to establish the connection.
- Log in using your Raspberry Pi username (usually “pi”) and password.
Congratulations! You’re now connected to your Raspberry Pi via SSH.
Method 2: Using VNC
VNC (Virtual Network Computing) allows you to access the graphical desktop of your Raspberry Pi from Windows. Here’s how to set it up:
- On your Raspberry Pi, open the terminal.
- Type
sudo apt-get updateand press Enter. - Type
sudo apt-get install realvnc-vnc-serverto install the VNC server. - Reboot your Pi using
sudo reboot.
On your Windows PC, download and install the VNC Viewer. Once installed:
- Open VNC Viewer and enter the IP address of your Raspberry Pi.
- Enter your Raspberry Pi username and password when prompted.
You should now see the desktop of your Raspberry Pi on your Windows screen. Pretty cool, right?
Method 3: File Sharing with SMB
If you just want to share files between your Raspberry Pi and Windows PC, SMB (Server Message Block) is the way to go:
- On your Raspberry Pi, open the terminal.
- Type
sudo apt-get install sambato install the SMB server. - Configure the SMB settings by editing the
smb.conffile. - Restart the SMB service using
sudo service smbd restart.
On your Windows PC:
- Open File Explorer and click on “This PC.”
- Click “Map network drive” and enter the IP address of your Raspberry Pi.
- Log in using your Raspberry Pi credentials.
Your Raspberry Pi’s shared folders should now appear in File Explorer, ready for file sharing.
Troubleshooting Common Issues
Even with the best instructions, things can sometimes go wrong. Here are some common issues you might encounter when trying to access Raspberry Pi from Windows, along with their solutions:
Issue 1: Unable to Connect via SSH
If you can’t connect to your Raspberry Pi via SSH, double-check the following:
- Ensure SSH is enabled on your Raspberry Pi.
- Verify the IP address of your Raspberry Pi.
- Make sure both devices are on the same network.
Issue 2: VNC Connection Fails
If VNC isn’t working, try these troubleshooting steps:
- Ensure the VNC server is installed and running on your Raspberry Pi.
- Check your firewall settings to ensure VNC traffic isn’t blocked.
- Restart both the VNC server and client.
Issue 3: File Sharing Not Working
For file sharing issues, consider the following:
- Ensure SMB is installed and configured correctly on your Raspberry Pi.
- Check the permissions of the shared folders on your Pi.
- Verify the network settings on both devices.
With these tips, you should be able to resolve most common issues. If not, don’t hesitate to reach out to the Raspberry Pi community for help.
Security Best Practices
When accessing Raspberry Pi from Windows, security should always be a top priority. Here are some best practices to keep your setup safe:
- Change Default Credentials: Always change the default username and password on your Raspberry Pi.
- Use Strong Passwords: Avoid using simple or easily guessable passwords.
- Enable Firewall: Configure a firewall on your Raspberry Pi to block unauthorized access.
- Keep Software Updated: Regularly update your Raspberry Pi OS and installed software to patch security vulnerabilities.
By following these practices, you can ensure your Raspberry Pi remains secure while still being accessible from your Windows PC.
Conclusion
Accessing Raspberry Pi from Windows doesn’t have to be rocket science. With the right tools and a bit of know-how, you can connect your Pi and start exploring its full potential. Whether you’re using SSH, VNC, or file sharing, the options are endless.
So what are you waiting for? Grab your Raspberry Pi, fire up your Windows PC, and start experimenting. And don’t forget to share your experiences in the comments below. Who knows? You might just inspire someone else to dive into the world of Raspberry Pi!
Happy tinkering, and see you on the next tech adventure!
Table of Contents