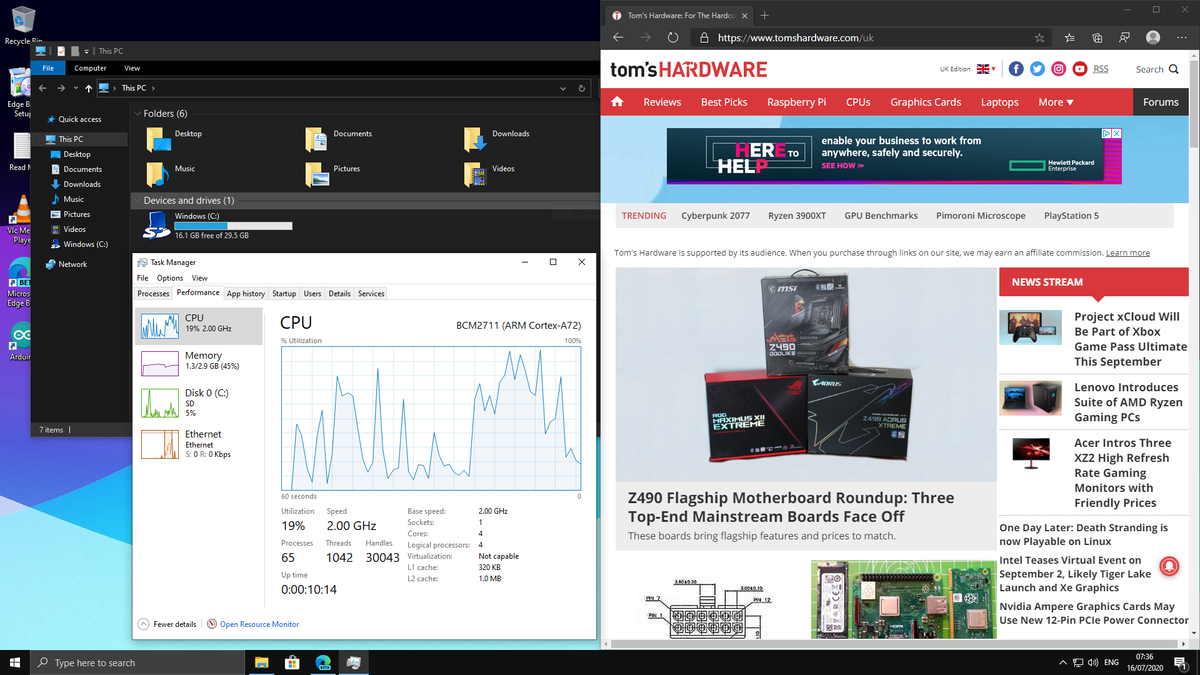So, you wanna know how to access Raspberry Pi from anywhere using Windows 10? Listen up, my friend, because this is gonna be a game-changer for your tech adventures. Whether you're into home automation, remote monitoring, or just wanna flex your tech skills, getting remote access to your Raspberry Pi is a must-have skill in today's digital world. And guess what? It's not as complicated as it sounds. Stick around, and I'll break it down step by step for ya.
First things first, let's get real here. Remote access to your Raspberry Pi opens up endless possibilities. Imagine being able to control your smart home devices, monitor security cameras, or even troubleshoot code errors—all from the comfort of your couch or halfway across the globe. Yeah, I'm talking about serious tech wizardry. But before we dive into the nitty-gritty, let's make sure you're clear on what we're about to do and why it matters.
Now, if you're thinking this sounds like some elite-level tech stuff, don't sweat it. I've got you covered. This guide is packed with practical tips, easy-to-follow steps, and a dash of humor to keep things fun. By the end of this, you'll be accessing your Raspberry Pi like a pro, no matter where you are. Let's get started, shall we?
Read also:Andrea Canning The Remarkable Journey Of A Fearless Investigative Journalist
Table of Contents
Why Remote Access to Raspberry Pi Matters
Understanding Raspbian OS for Windows 10 Compatibility
Enabling SSH on Your Raspberry Pi
Port Forwarding for Remote Access
Read also:Buddy Ebsen The Iconic Actor Who Left A Lasting Legacy In Hollywood
Setting Up VNC for Remote Desktop Access
Tools and Software You’ll Need
Common Issues and How to Fix Them
Why Remote Access to Raspberry Pi Matters
Alright, let's talk turkey. Why should you even bother with remote access to your Raspberry Pi? Well, here's the deal: the Raspberry Pi is a tiny powerhouse that can do some seriously cool stuff, but it's not always practical to sit right next to it. Whether you're managing a home server, running IoT projects, or just wanna check on your Pi while you're out and about, remote access is your ticket to freedom.
Imagine this: you're chilling at a café, and suddenly you remember you need to tweak a script on your Pi back home. With remote access, you can log in, make the changes, and get back to sipping your latte without missing a beat. Or maybe you're monitoring a security camera system, and you wanna check if everything's running smoothly while you're at work. Sounds pretty sweet, right?
Plus, let's not forget the convenience factor. Setting up remote access once means you can control your Pi anytime, anywhere, as long as you have an internet connection. So, if you're ready to level up your tech game, stick with me. We're about to make this happen.
Preparation and Setup Basics
Before we dive into the deep end, let's make sure you've got all your ducks in a row. First things first, you'll need a few essentials to get started:
- Raspberry Pi: Duh, obviously. Make sure it's up and running with the latest version of Raspbian OS.
- Windows 10 PC: Your trusty computer where you'll be accessing the Pi from.
- Internet Connection: Both your Pi and your PC need to be online for this to work.
- SSH Client: We'll cover this in detail later, but you'll need a tool like PuTTY or Windows 10's built-in SSH client.
- Router Access: You'll need admin access to your router for port forwarding.
Got all that? Great. Now, let's move on to the next step: making sure your Raspberry Pi is ready for action.
Understanding Raspbian OS for Windows 10 Compatibility
Raspbian OS is the heart and soul of your Raspberry Pi, and understanding how it works is key to setting up remote access. Raspbian comes with a bunch of built-in tools that make remote access a breeze, but you'll need to tweak a few settings to get everything working smoothly.
One of the most important features is SSH (Secure Shell), which allows you to connect to your Pi via the command line. There's also VNC (Virtual Network Computing), which lets you access the graphical desktop interface remotely. Both of these are super handy, depending on what you're trying to achieve.
Pro tip: Always keep your Raspbian OS updated. This ensures you have the latest features and security patches, which is crucial for remote access.
Enabling SSH on Your Raspberry Pi
Alright, here's where the magic starts. SSH is the backbone of remote access, so we need to make sure it's up and running on your Pi. Follow these steps to enable SSH:
- Boot up your Raspberry Pi and log in.
- Open the terminal and type
sudo raspi-config. - Use the arrow keys to navigate to
Interfacing Optionsand hit Enter. - Select
SSHand enable it. - That's it! SSH is now active on your Pi.
Once SSH is enabled, you can test it locally by typing ssh pi@localhost in the terminal. If everything's working, you'll see the Raspberry Pi command prompt. Easy peasy, right?
Port Forwarding for Remote Access
Now that SSH is up and running, we need to set up port forwarding on your router. This allows you to connect to your Pi from outside your local network. Here's how to do it:
- Log in to your router's admin interface. Usually, this is something like
192.168.1.1, but check your router's manual for specifics. - Find the port forwarding section. It might be under "Advanced Settings" or something similar.
- Create a new rule and set the external port to 22 (the default SSH port).
- Set the internal IP address to your Raspberry Pi's local IP (e.g.,
192.168.1.100). - Save the settings and test the connection by typing
ssh pi@your-public-ipin your terminal.
Port forwarding can be a bit tricky, so don't worry if it takes a few tries to get it right. If you run into issues, check out your router's manual or give your ISP a call for support.
Using a Dynamic DNS Service
Here's the thing: public IP addresses can change, which can mess up your remote access setup. That's where Dynamic DNS (DDNS) comes in. DDNS services assign a static hostname to your dynamic IP, so you can always connect to your Pi without worrying about IP changes.
There are tons of DDNS providers out there, but some popular ones include No-IP, DuckDNS, and Dynu. Most of these services are free, and they're super easy to set up. Just follow these steps:
- Sign up for a DDNS service and create a hostname (e.g.,
myraspberrypi.ddns.net). - Download and install the DDNS client on your Raspberry Pi.
- Configure the client with your DDNS account details.
- Test the connection by typing
ssh pi@your-hostnamein your terminal.
With DDNS in place, you can access your Pi using a consistent hostname, even if your IP changes. How cool is that?
Setting Up VNC for Remote Desktop Access
If you're not a fan of the command line, VNC is your best friend. VNC allows you to access the graphical desktop interface of your Raspberry Pi remotely. Here's how to set it up:
- Install the RealVNC server on your Raspberry Pi by typing
sudo apt-get install realvnc-vnc-serverin the terminal. - Enable VNC by typing
vncserverand following the prompts. - Download the RealVNC Viewer app on your Windows 10 PC.
- Enter your Pi's IP address or hostname in the VNC Viewer and connect.
Voilà! You're now accessing your Raspberry Pi's desktop from anywhere. Whether you're editing files, running applications, or just checking on your projects, VNC makes it all possible.
Tools and Software You’ll Need
Let's take a quick inventory of the tools and software you'll need to make this whole remote access thing work:
- SSH Client: PuTTY or Windows 10's built-in SSH client.
- VNC Viewer: RealVNC Viewer for remote desktop access.
- DDNS Service: No-IP, DuckDNS, or Dynu for consistent hostname access.
- Router Admin Access: To configure port forwarding and other settings.
- Raspbian OS: The latest version for optimal performance and security.
Having all these tools at your disposal will make setting up remote access a breeze. Trust me, it's worth the effort.
Common Issues and How to Fix Them
Even the best-laid plans can hit a snag, so here are a few common issues you might encounter and how to fix them:
- Can't Connect via SSH: Double-check your IP address, port forwarding settings, and firewall rules. Make sure SSH is enabled on your Pi.
- VNC Connection Fails: Ensure the VNC server is running on your Pi and that the VNC Viewer is correctly configured with the right credentials.
- DDNS Not Updating: Verify that the DDNS client is installed and running on your Pi. Check your DDNS provider's status page for any outages.
- Router Issues: Restart your router and recheck your port forwarding settings. If all else fails, consult your router's manual or contact your ISP for support.
Remember, troubleshooting is all about patience and persistence. Keep testing and tweaking until everything works like a charm.
Wrapping It Up
And there you have it, folks! You now know how to access Raspberry Pi from anywhere using Windows 10. Whether you're a tech enthusiast, a home automation guru, or just someone who loves tinkering with gadgets, remote access opens up a world of possibilities. From controlling smart devices to monitoring security systems, the sky's the limit.
So, what are you waiting for? Grab your Raspberry Pi, fire up your Windows 10 PC, and start setting up remote access today. And don't forget to share your success stories in the comments below. Who knows? You might inspire someone else to take the plunge into the world of remote tech wizardry.
Stay curious, stay tech-savvy, and most importantly, have fun! Until next time, keep building, coding, and exploring. Happy hacking! 😎